How To Print Multiple Designs & Partial Sheets Using The Multi-Design Tool
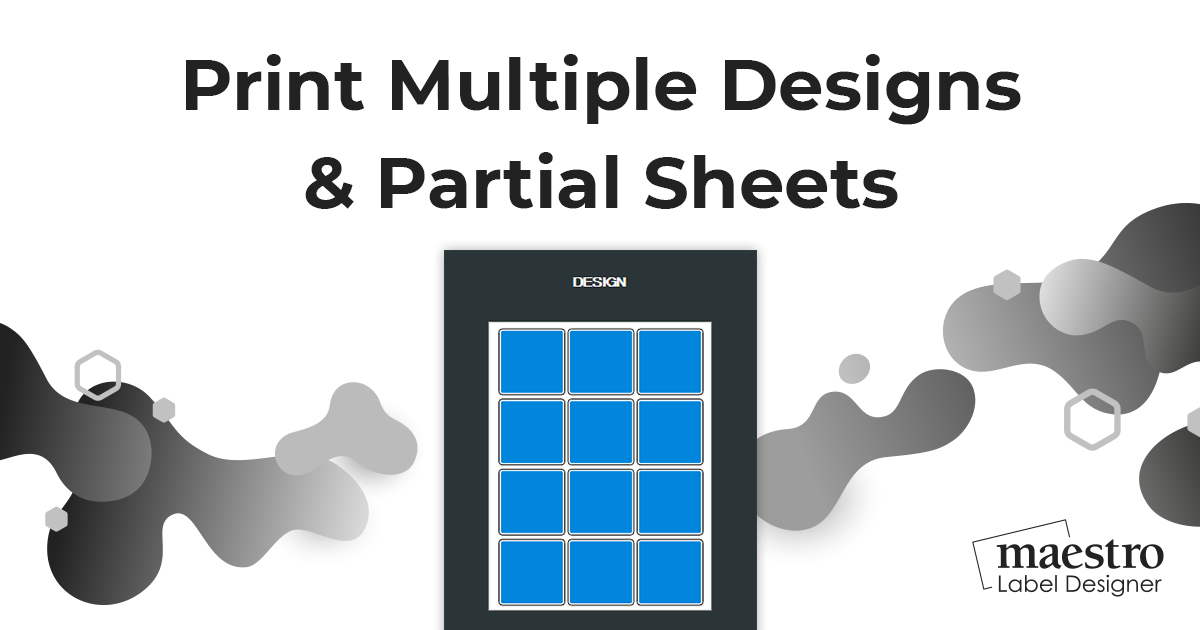
The following instructions outline how to print multiple designs on one sheet of labels and/or how to intentionally leave some blank if you don't want to use the whole sheet at once.
Setting Up Multiple Designs Per Sheet
Note: This process is directed at those starting the design process. Learn how to merge pre-existing designs onto one sheet.
Launch Maestro Label Designer and sign in.
-
With your label template open, click "Multi Design" in the vertical toolbar to the left of the screen.
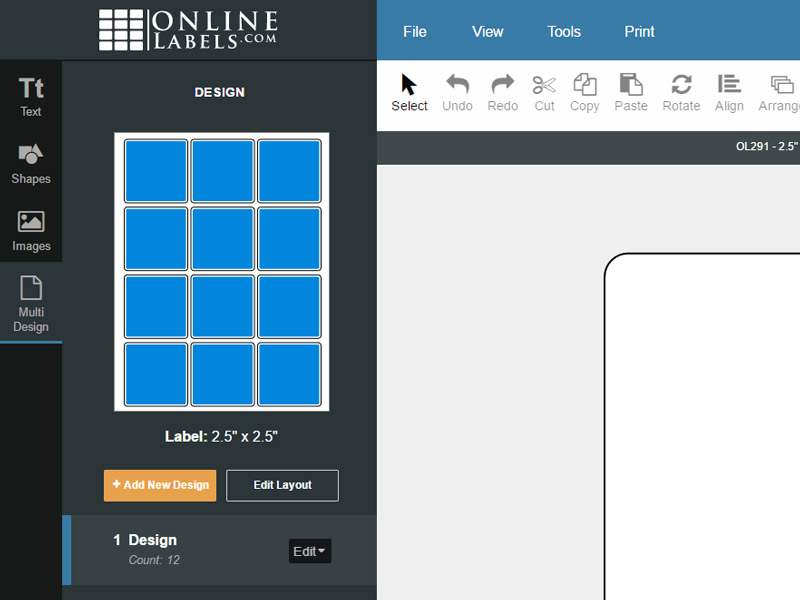
-
Name your first design. Click "Edit," "Rename" and type your design title into the box.
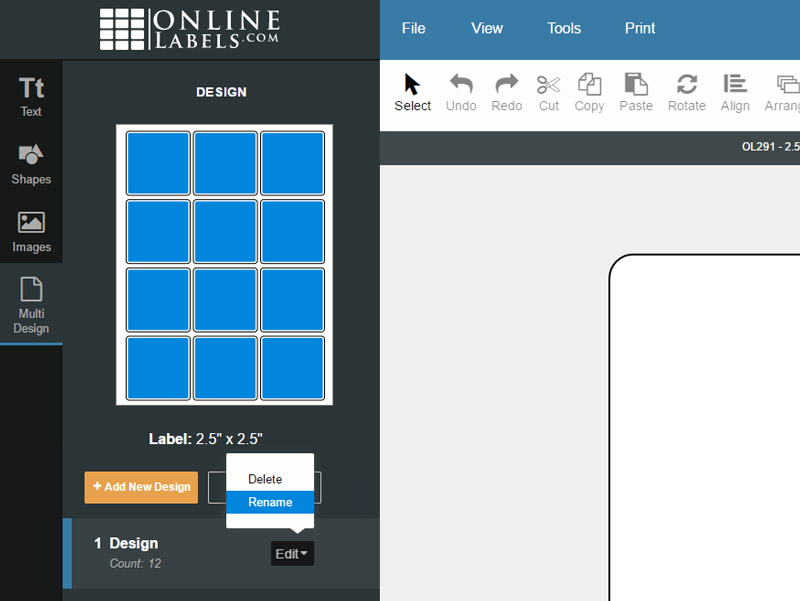
-
Click "+Add New Design" to add another design to your sheet.
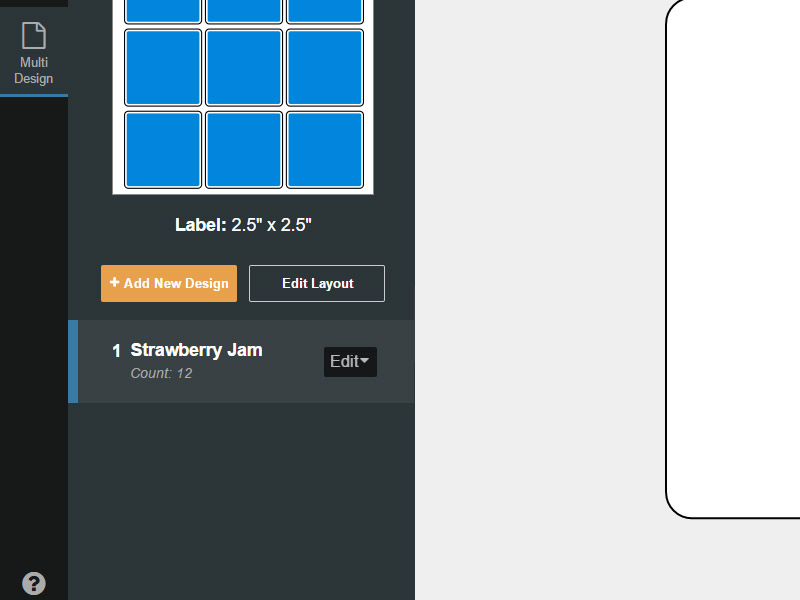
-
Create a title for your second design and assign it to certain labels on your sheet. You can drag your mouse across the labels you would like to select or click them individually. Click "Continue" when finished.
Note: The layout you select can be changed at any time. To continue without assigning your design to any labels, click "Continue."
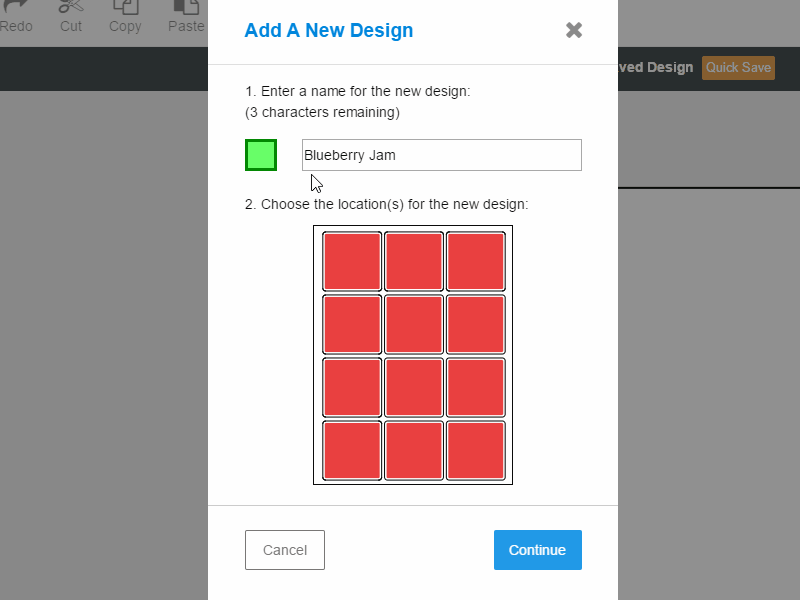
-
Repeat the process to continue adding more canvases.
Note: You can only have as many designs as there are labels on your sheet, you cannot create unlimited designs on the same template.
-
Switch between designs using the design names in the left sidebar or top gray bar. Design as normal.
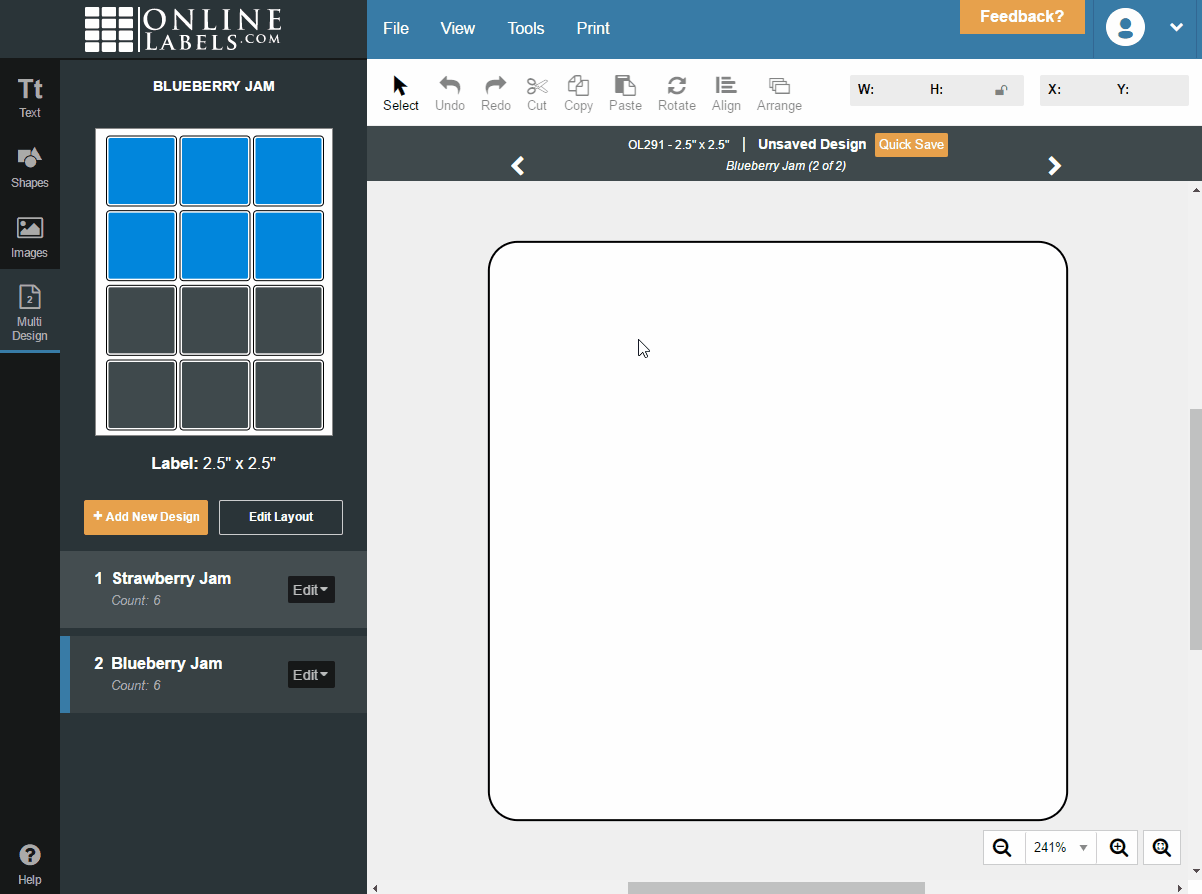
Assigning Designs to Specific Labels
If you need to update where each design is located on your sheet or add in blanks, follow the below instructions. This can be done at any stage in the design process.
Launch Maestro Label Designer and sign in.
-
With your label template open, click into the "Multi Design" tab in the left vertical toolbar.
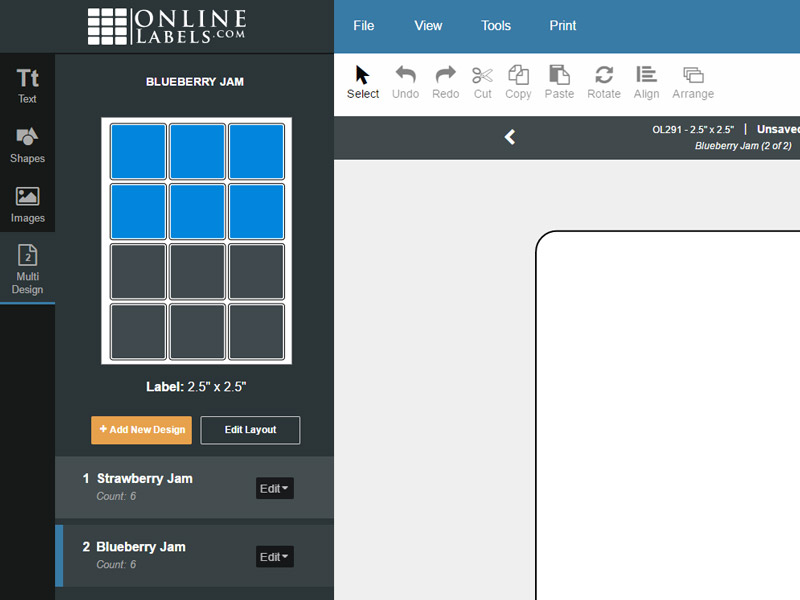
-
Click the "Edit Layout" button
-
Select the design you want to add to your sheet. Choose "Blank" if you would like to stop your design from printing in certain places.
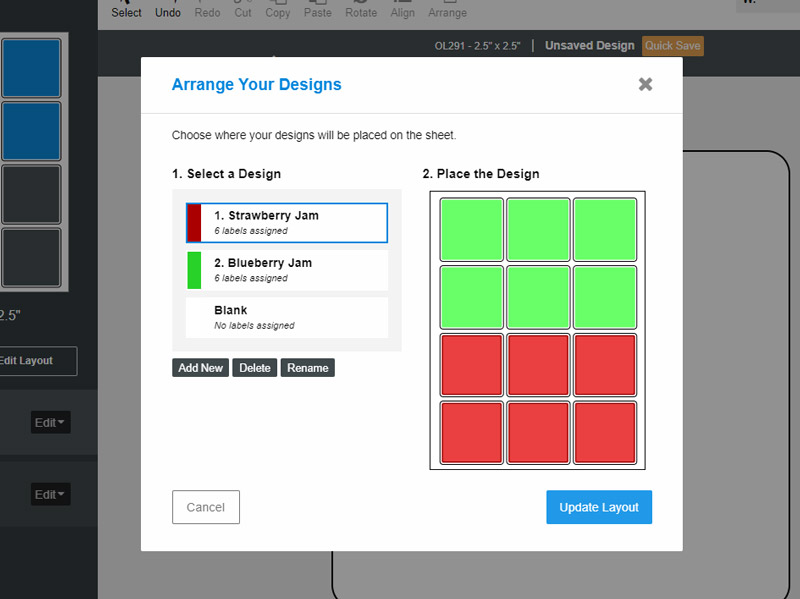
-
Drag your mouse across the labels you would like to change or click them individually in the diagram to the right. Click "Update Layout" to apply your changes.
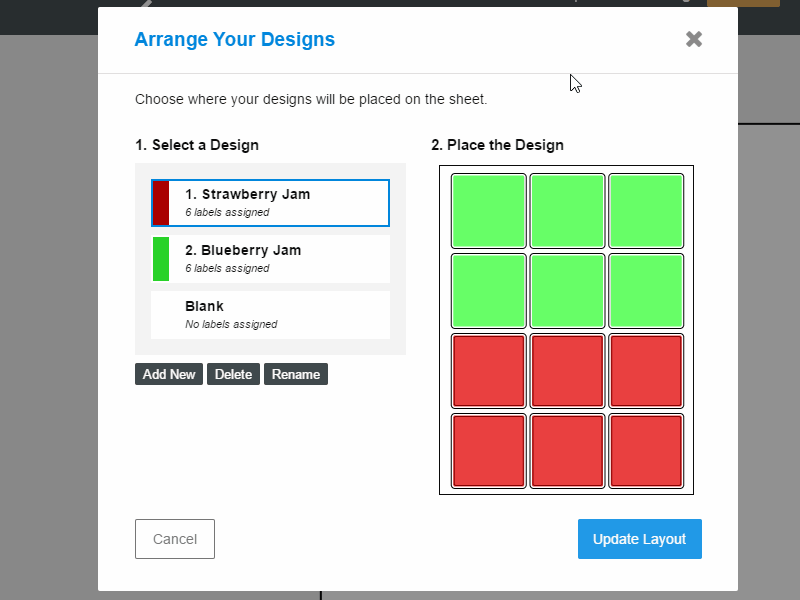
For additional help printing multiple designs or partial sheets, please call our customer service team at 0203 051 9664.


