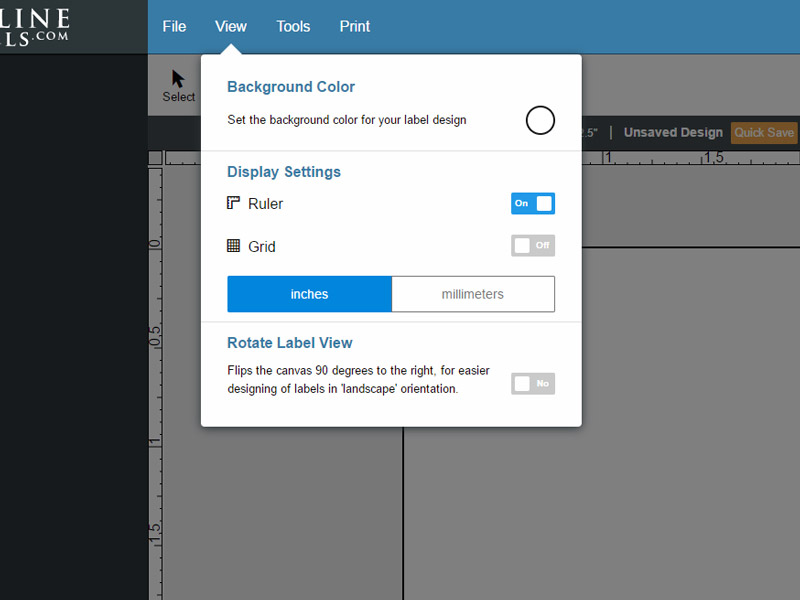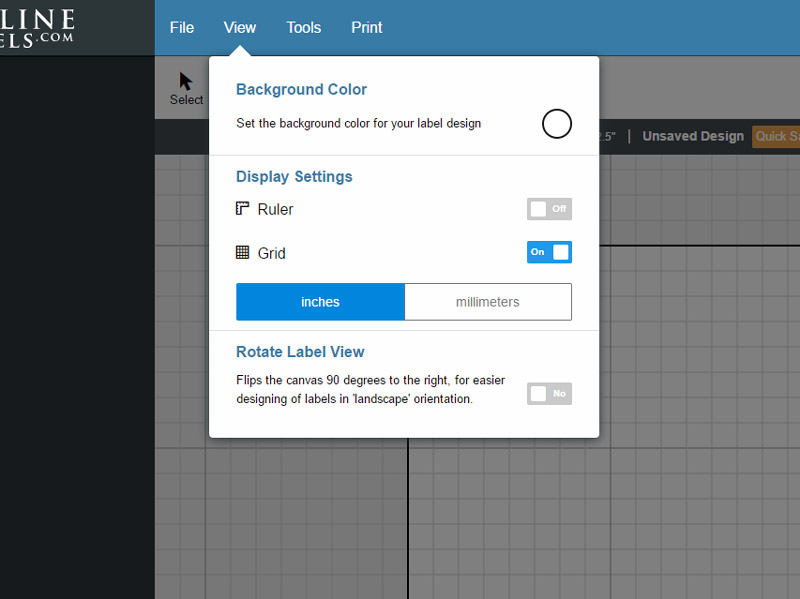How To Format Your Label Canvas
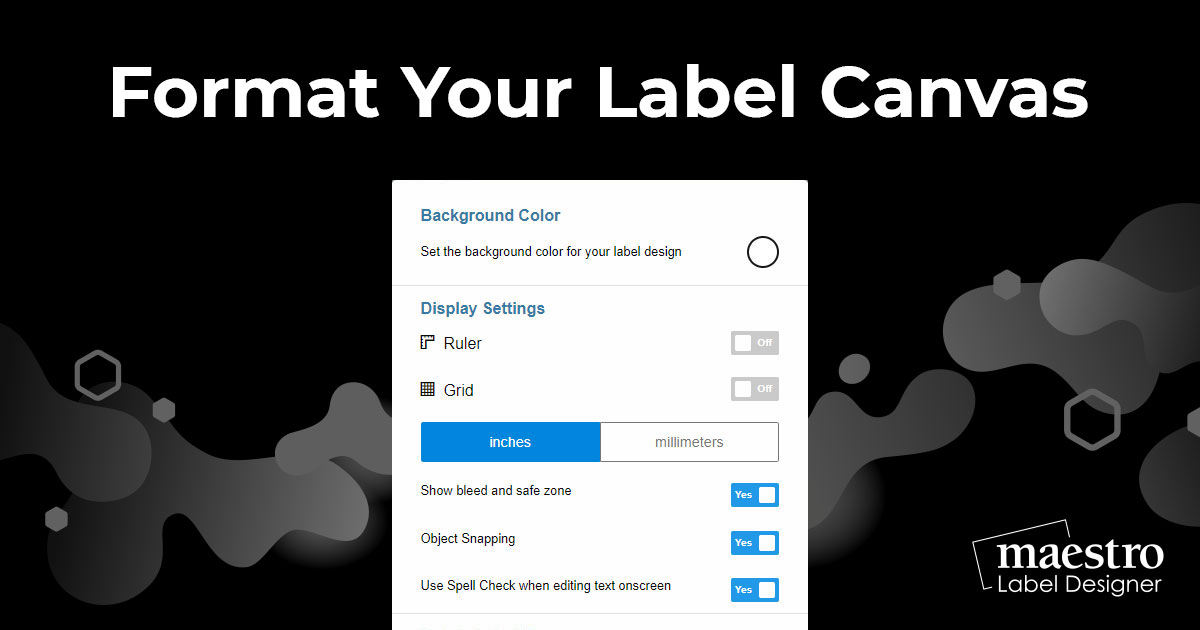
Maestro Label Designer makes it easy to design the perfect label. Here are instructions for rotating your canvas, adding a background colour, and enabling the on-screen ruler/grid.
How to Rotate Your Canvas
Launch Maestro Label Designer and sign in.
-
With your label template open, hover over "View" in the blue navigation bar, then click the toggle under "Rotate Label View."
Note: This feature is only viewable on-screen. It will not affect the way you load your label sheets into the printer or the orientation of your designs during printing.
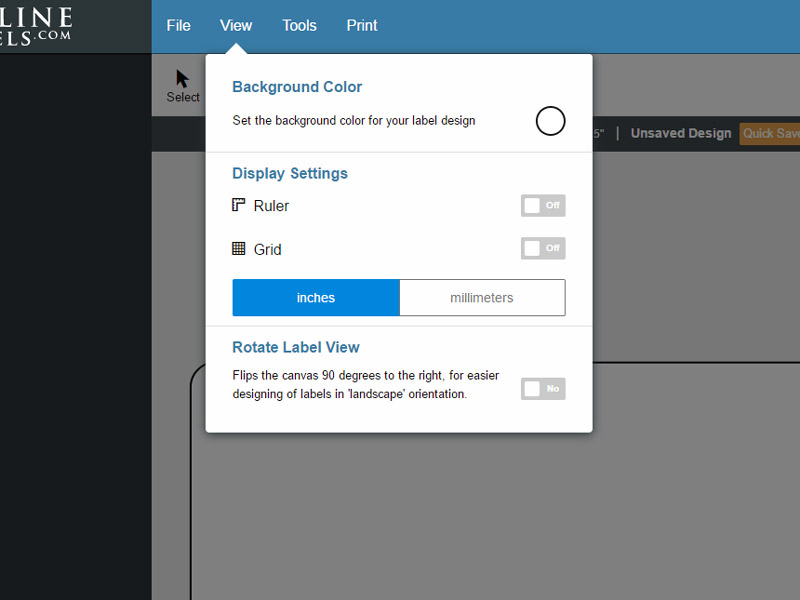
How to Add A Background Colour
Note: Your background colour will not extend past the border of your label on-screen, but Maestro Label Designer will automatically extend it to your bleed-line during printing. Learn more about bleeds in Maestro Label Designer.
Launch Maestro Label Designer and sign in.
-
With your label template open, hover over "View" in the blue navigation bar and click the circle beside "Background Colour."
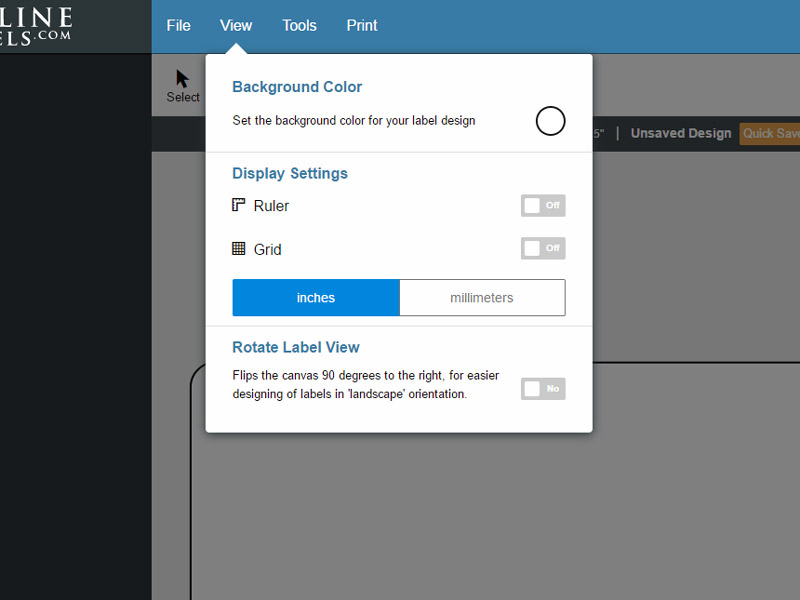
-
Select a colour. You can switch between the "Colour Palette" and "Colour Gradient" tabs of the pop-up, use your mouse to select a colour from your design, or type a hex code into the black box beside the pound sign.
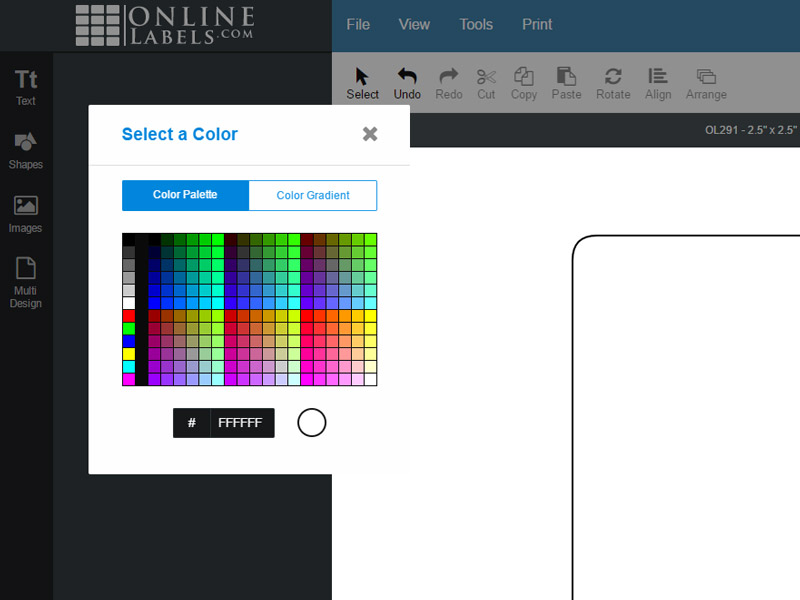
How to Display The Ruler Or Grid
Launch Maestro Label Designer and sign in.
-
With your label template open, hover over "View" in the blue navigation bar.
-
Click the toggle beside "Ruler" or "Grid" under the "Display Settings" category.
For additional help formatting your canvas, please call our customer service team at 0203 051 9664.