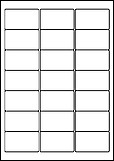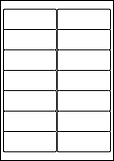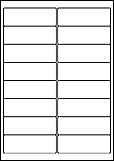How to Create a Microsoft Word Label Template
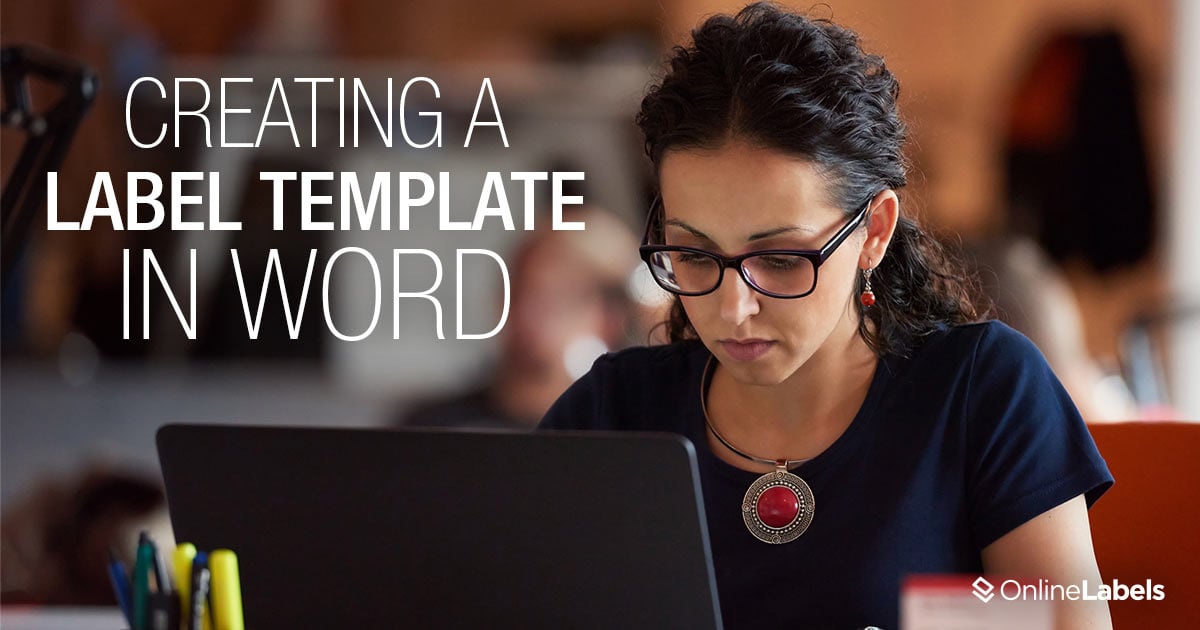
Microsoft Word can make designing a label quick and easy. But before you can get started with designing, you need the template. In the following article, we dive into how to create a Microsoft Word label template from scratch (option A) – but we want you to know that's not your only option! Check out sections B and C for other (easier) ways to use label templates in Microsoft Word.
Option A: Create A New Blank Label Template
Follow along with the video below or continue scrolling to read the step-by-step instructions.
- Open on the "Mailings" tab in the menu bar.
- Click "Labels."
- Select "Options."
- Hit "New Label".
- Fill in the name and dimensions for your new template. This information is probably available from your label manufacturer. Online Labels customers can find these measurements on each product page under the heading "Product Specifications." Note: If any of the following fields are locked, you may need to adjust the "Page size" or "Number across/down" fields first.
- "Label name:" Choose something easy and recognisable for selecting this template in the future.
- "Top Margin:" The space from the top of the sheet to the top of the first label.
- "Side Margin:" The space from the edge of the sheet to the edge of the first label.
- "Vertical Pitch:" The space from the top of the first label to the top of the second label.
- "Horizontal Pitch:" The space from the start of first label to the start of the second label.
- "Page Size:" The size of your label sheet, usually A4.
- "Page Width:" The width of your label sheet, from the left side to the right side.
- "Label Height:" The height of the label, from the top to the bottom.
- "Label Width:" The width of the label, from the left side to the right side.
- "Number Across:" The number of label columns on the sheet.
- "Number Down:" The number of label rows on the sheet.
- "Page Height:" The height of your label sheet, from the top to the bottom.
- Click "OK."
- Hit "OK."
- Select "New Document."
Option B: Download A Blank Label Template
We've created blank label templates for every label configuration we offer. Browse our full selection of blank Microsoft Word label templates or see if your product matches up with one of these popular options:
Option C: Launch Maestro Label Designer
Maestro Label Designer is online design software created exclusively for Online Labels customers. It's preloaded with blank and pre-designed templates for all of our label configurations. The simplified design programme includes a set of open-source fonts, clipart, and tools – everything you may need to create custom labels. Learn more.
Working with label templates in Microsoft Word can be quick and easy. We hope these steps helped set you on your way to designing the perfect custom labels. Be sure to check out additional tutorials in our Label Learning Centre, like using mail merge in Microsoft Word. Questions? Our customer service team is available to help. Call us at 0203 051 9664.