How to Customise Pre-Designed Templates to Create Unique Labels
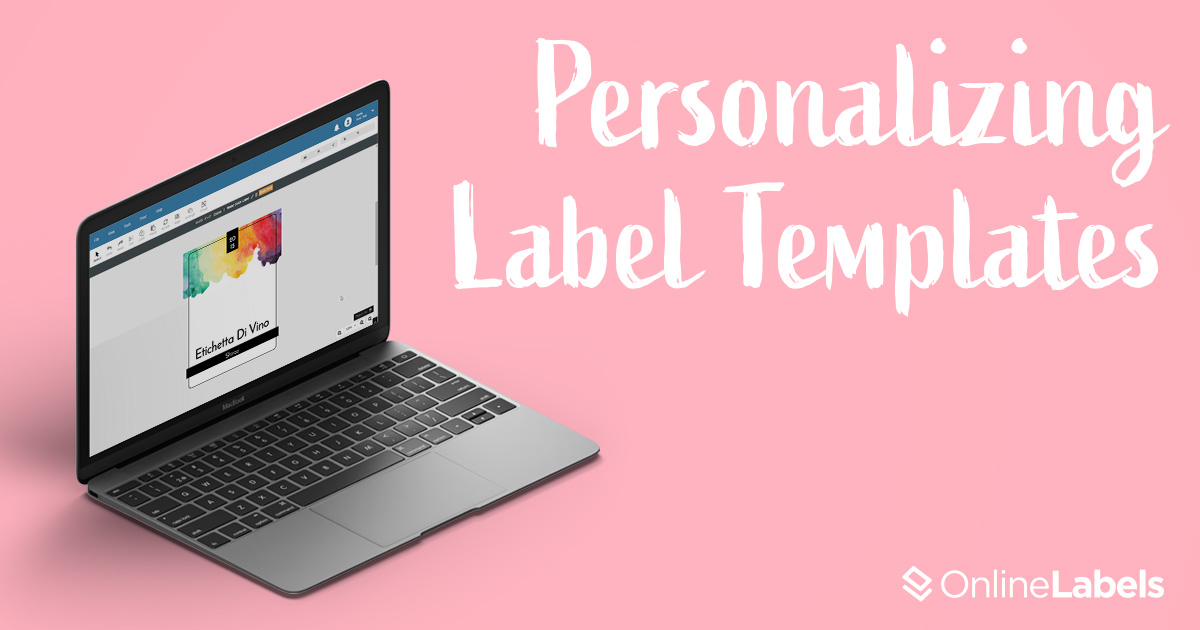
Creative block – that dreaded feeling of a blank document staring back at you. Whether you're pressed for time or simply don't have the muse to create something from scratch, a little push can be all you need to get the ball rolling.
With dozens of pre-designed, fully customisable templates to choose from – and with new ones added constantly – we can help throw your creative block out the window.
Here's how to get started making pre-designed templates your own.
1. Choose the perfect template
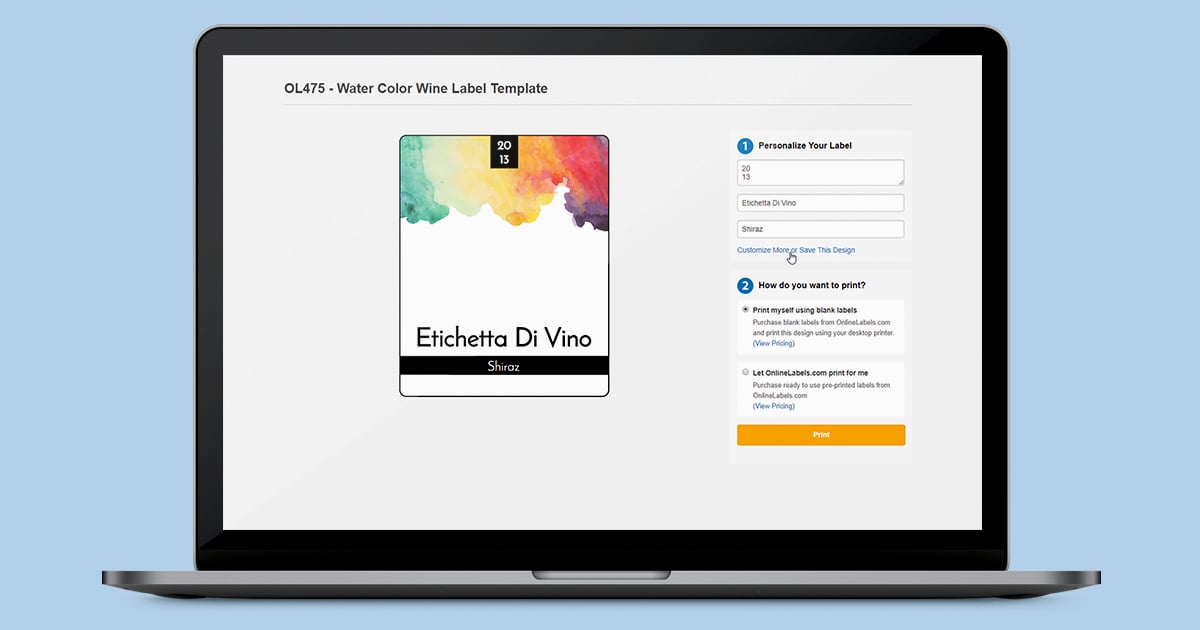
There are two ways to browse pre-designed templates on our site. First is through our pre-designed template section. Here, you can access templates for a variety of projects from crafts to product labels. You can even filter by size, item number, and shape to narrow down your options. Once you find the pre-designed label template you need, you can edit basic elements such as text and colour (when applicable).
The second way to browse templates is through our premier design tool, Maestro Label Designer. Maestro Label Designer is online design software created exclusively for Online Labels customers. It's a simplified design program made specifically for use with our label configurations, so there's no hassle.
Once you launch Maestro Label Designer, you can find the "Pre-Designed Templates" section in the left menu. Just like the pre-designed template section of the site, you'll be able to browse by category, keyword, and/or item number.
2. Opening your design in Maestro Label Designer
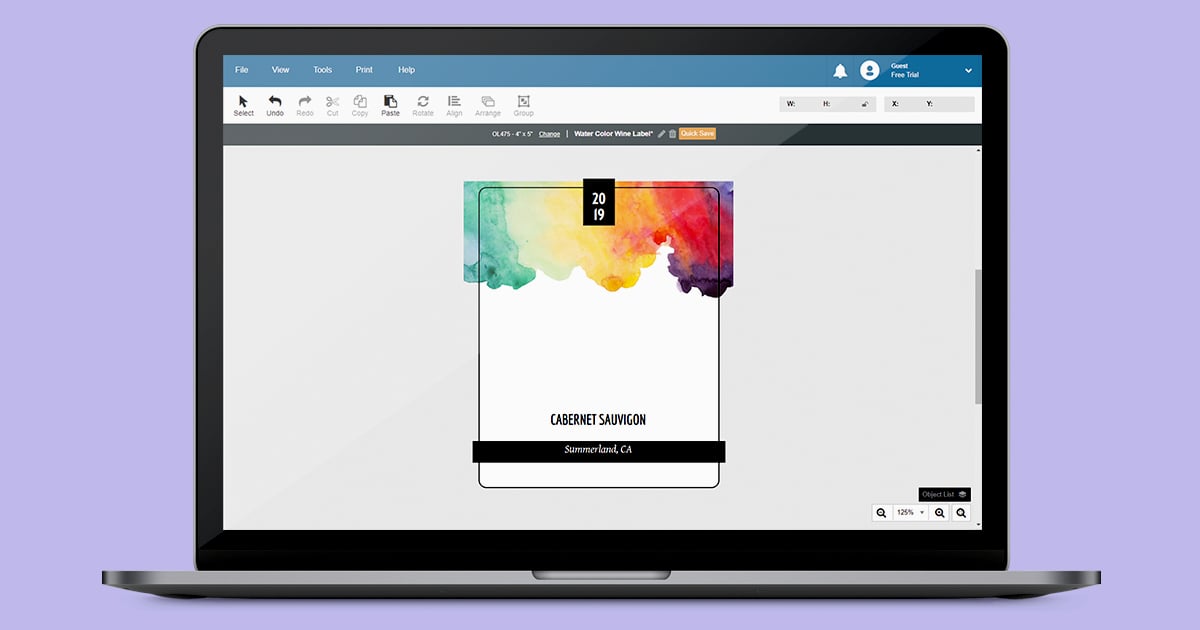
When it comes to designing a label, Maestro Label Designer is your go-to tool for creating the perfect label for your business, product, or special event. To customise a template found on our site, click "Customise more or save this design." This will open your selected pre-designed label template in Maestro Label Designer.
If you're browsing designs in Maestro Label Designer, simply select the template you are interested in and you'll be taken to the design space to get started.
3. Get creative with the text
Our pre-designed label templates have colour schemes, graphics, text boxes, and fonts already chosen for you. So how exactly can you customise your text to make the label truly unique?
Start with the font
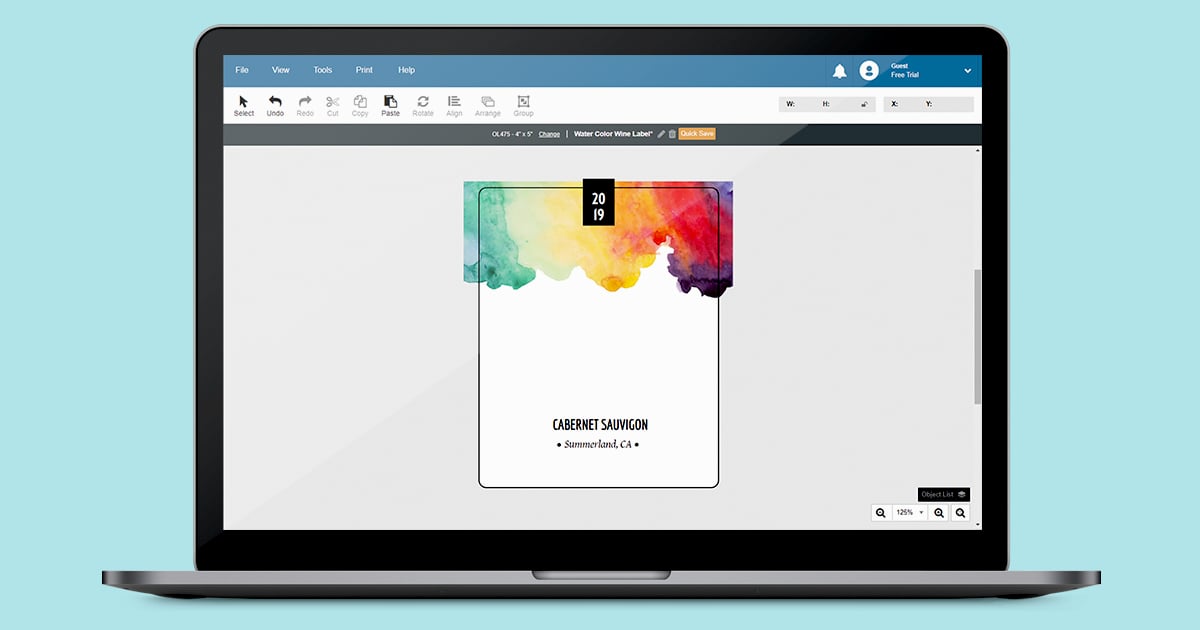
Make it your own by inserting additional text boxes, playing around with different fonts, experimenting with text orientations, and more.
The style of font you choose helps determine the feel and purpose of your label. If you're looking to create a warning label, for example, you may want to stick with simple, easy-to-read fonts. But if you're designing a label for a beauty product, you may opt to go for something a little more fancy.
Of course, there are always exceptions to these "rules." Think of them more as guidelines than anything else and just have fun with it.
When you click the dropdown under "Font Family" in Maestro Label Designer, you'll notice a second dropdown labeled, "All Font Types." That's where you can filter through different font styles – like serif, sans serif, etc. – to best embody the look you're going for.
What do all these font type names mean, you ask?
Here are some designer font basics to know:
- Serif: This is a style of font where each letter has little strokes at the end (or feet, as they're called in the industry). Take a look at the Online Labels logo for example, notice how most of the letters have little lines on the tips. Commonly known serif fonts include Times Roman and Palatino.
- Sans Serif: Most commonly used in modern designs, sans serif fonts don't have the strokes (or feet) attached to the ends of each letter. They are simpler and cleaner looking. Popular sans serif fonts include Helvetica and Arial.
- Script: Also known as handwriting fonts, scripts are fancier fonts that typically resemble organic handwriting, like cursive or calligraphy. Some familiar examples include Playball and Sacramento.
- Decorative: Maestro Label Designer also offers a decorative category which includes fonts with distinct stylistic characteristics. Creepster, for example, arguably resembles Halloween while Metal Mania may give you a 1980s rock-band feel.
Once you've chosen the ideal font(s) for your label, play around with sizing, alignment, and spacing. You can even choose to alter the orientation of your font to give your design a little more spunk.
Test colour and transparency combinations
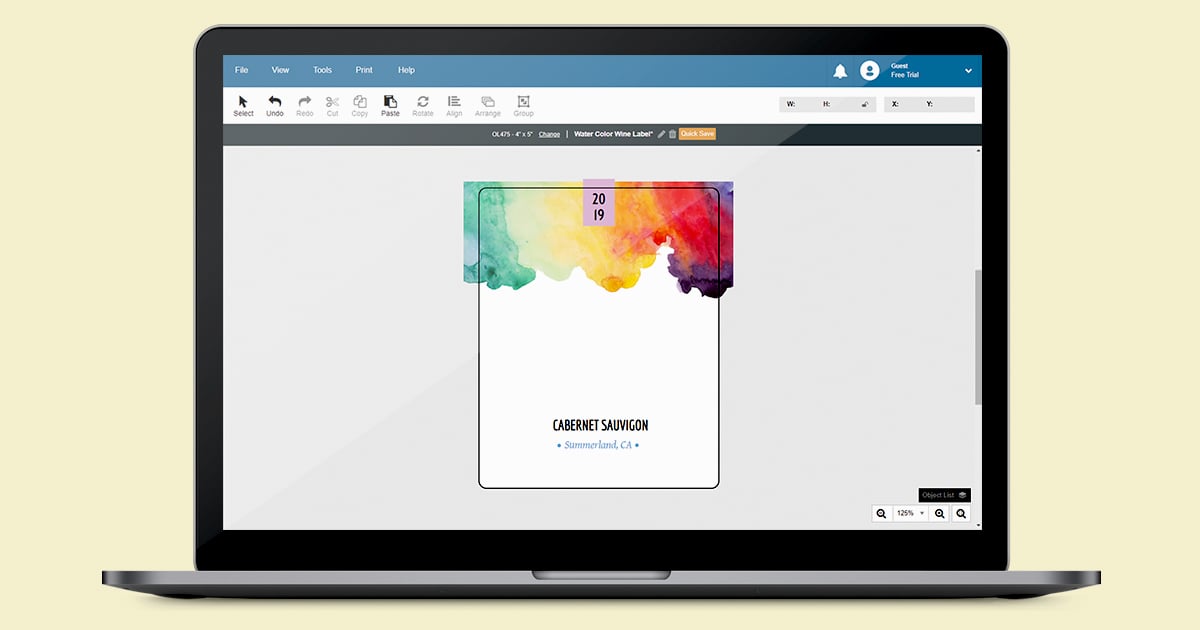
One of the easiest ways to create consistency among products is to experiment with font colours. Try changing colours to match the theme of your product. Have a peppermint-scented candle? Using red in your text can help reinforce the scent to customers.
You can also play around with the opacity to see what comes about. You may surprise yourself by creating a unique design.
4. Include images and art
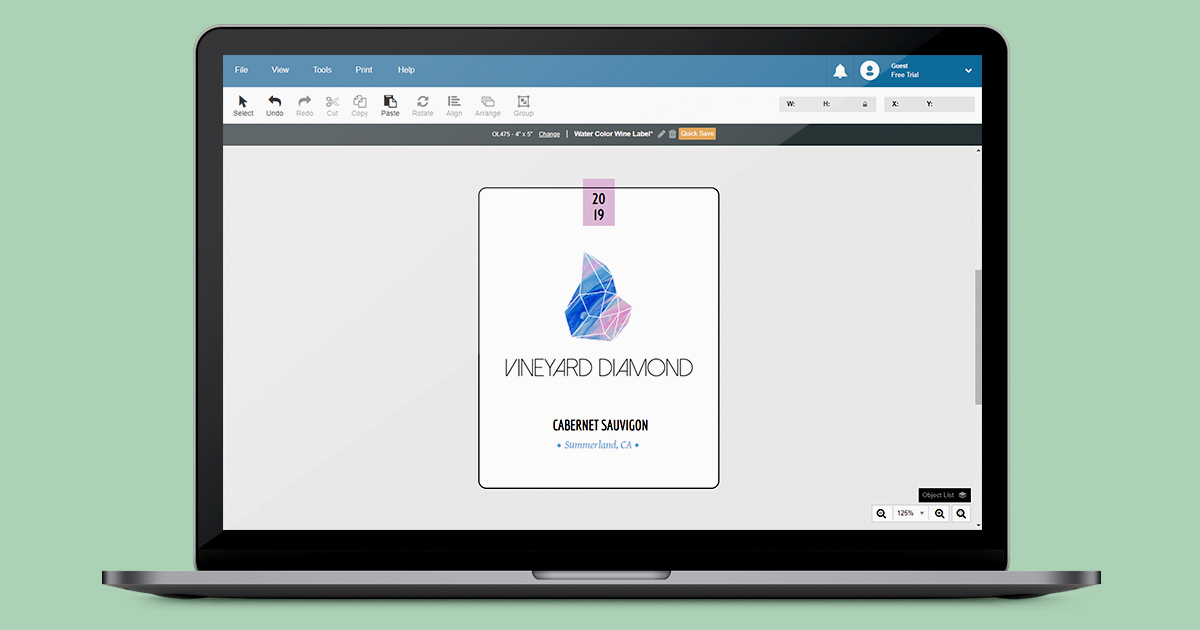
Consider including additional shapes, graphics, and other visual elements – especially if you're working off of a very simple template. Use them to create a separation of information in a more stylistic and distinct way, or to add more excitement to your design.
Upload your own graphics, logos, and photos, or pick from thousands of free clipart images included in Maestro Label Designer. They can help your design better reflect the story you're looking to tell – whether it's for a product, business, or birthday celebration.
5. Add big-business elements
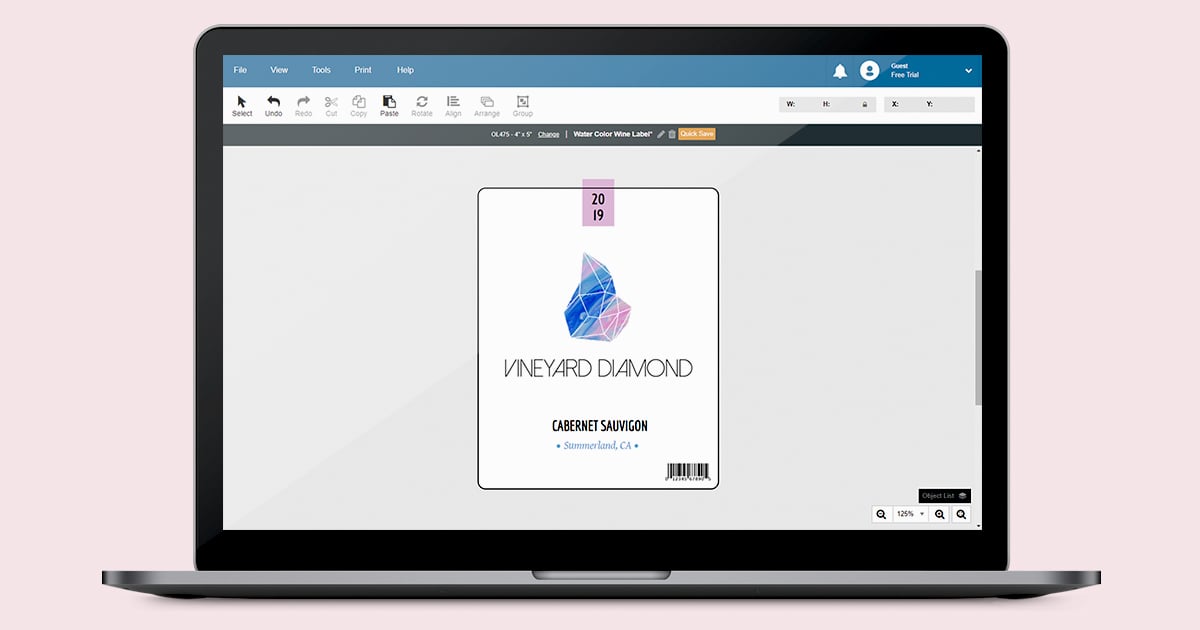
If you're designing a label for a product to sell, Maestro Label Designer's built-in generators make it easier than ever to include barcodes and nutrition labels within your customised creation. All you need to do is input the info and drag it where you need it to go within your design.
6. Finish the process

Once you've customised a pre-designed label template and made it your own, you can print on blank label sheets from your home/office computer.
No matter which template, style, colour scheme, or orientation you choose, getting creative with these designs is sure to give your label some unique flavor.
Needless to say, Maestro Label Designer is your light at the end of the tunnel. See for yourself how you can create professional-quality designs without having to hire a designer, get started today!
Not completely comfortable designing on your own yet? Read through these tips on hiring and working with a graphic designer.


