How to Set Adobe Reader as the Default PDF Viewer for Windows 10 and Internet Explorer
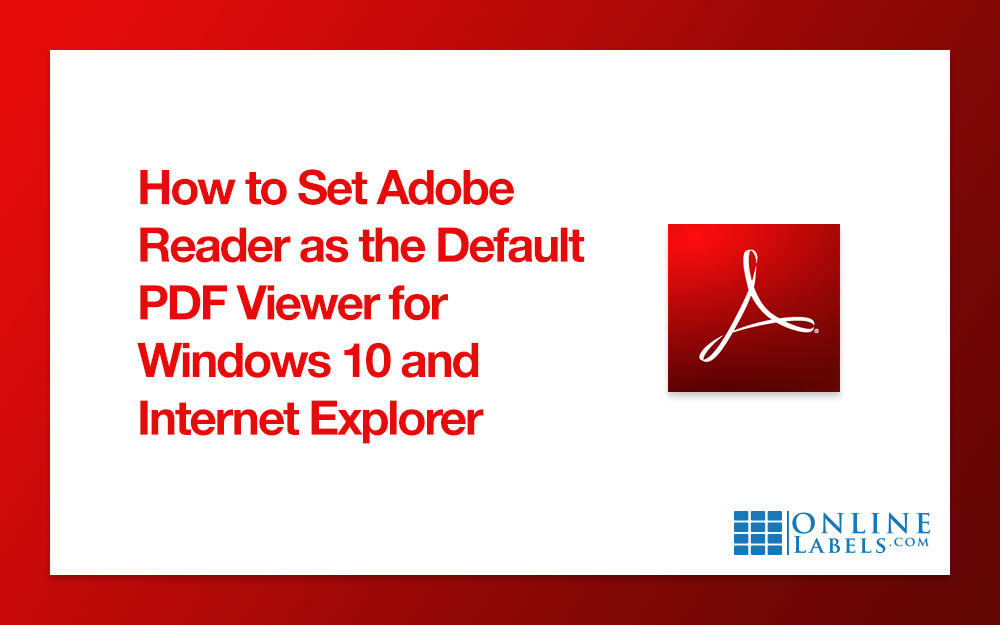
We want you to get the most of your Maestro Label Designer creations. If you're using Windows 10, your built-in PDF reader may not be doing your designs justice. Microsoft Edge and Windows 10 have removed the functionality to print a PDF at actual size. Instead, they stretch or shrink your design to fill the page. When your design scales like this, it may not line up with the labels on your sheet. To avoid inadvertently scaling your design, we recommend downloading and installing Adobe Acrobat Reader.
Below are step-by-step instructions on how to do so and set Adobe Acrobat Reader as your default PDF viewer.
1. Download Adobe Reader.
Click on the link above to visit Adobe's download page. Once there, make sure the left-hand column correctly identifies your system as Windows 10. You can manually select your operating system by clicking the "Do you have a different language or operating system?" link. Then, select Windows 10, your preferred language, and your version. Click "Download Now."
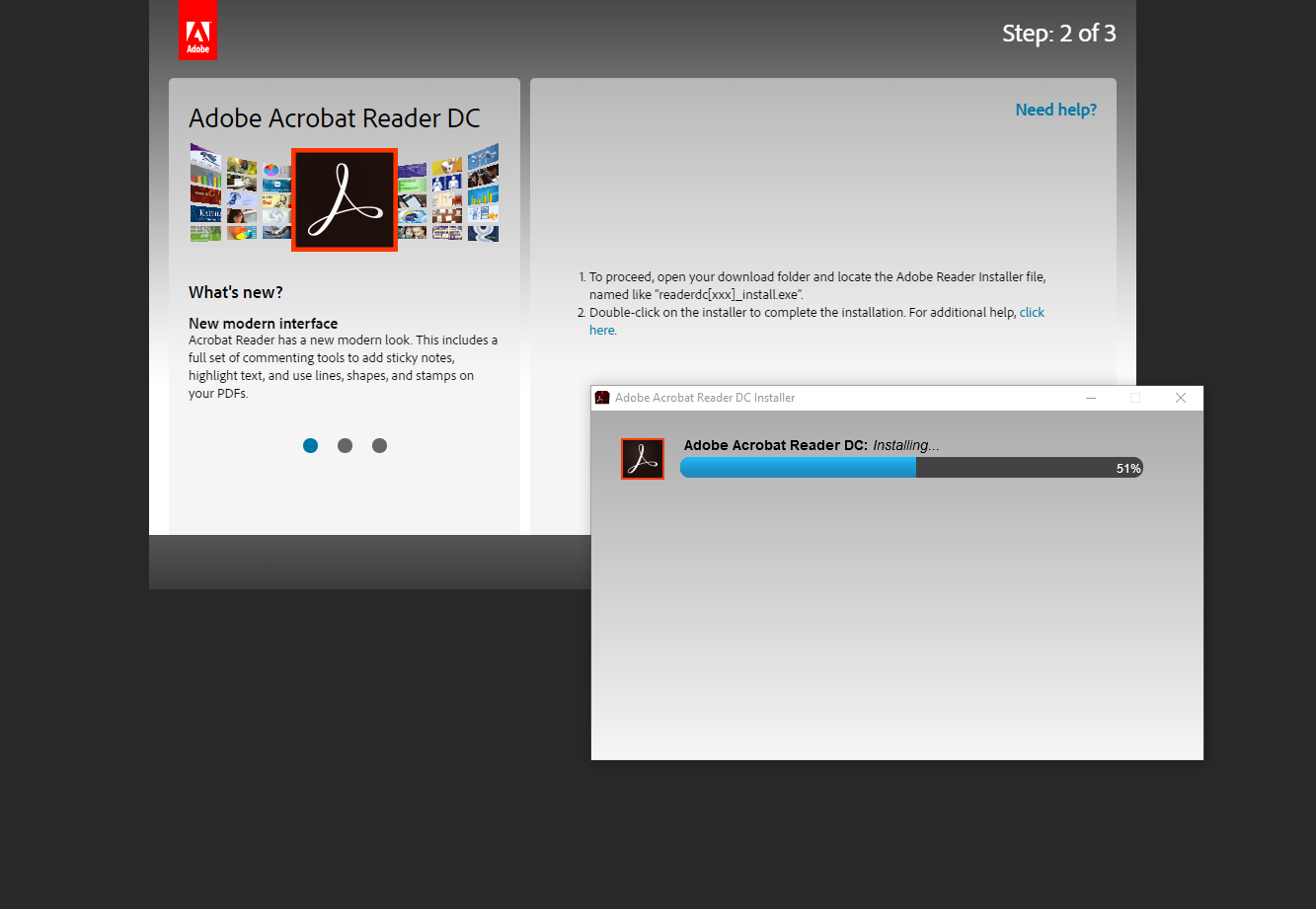
2. Set Adobe Reader as default application.
Once the installation is complete, you may be prompted to open the programme. If a popup dialogue box opens on your screen, click "Yes." This will complete the process and allow you to skip the steps below. If you did not receive this dialogue box, proceed to step 3.
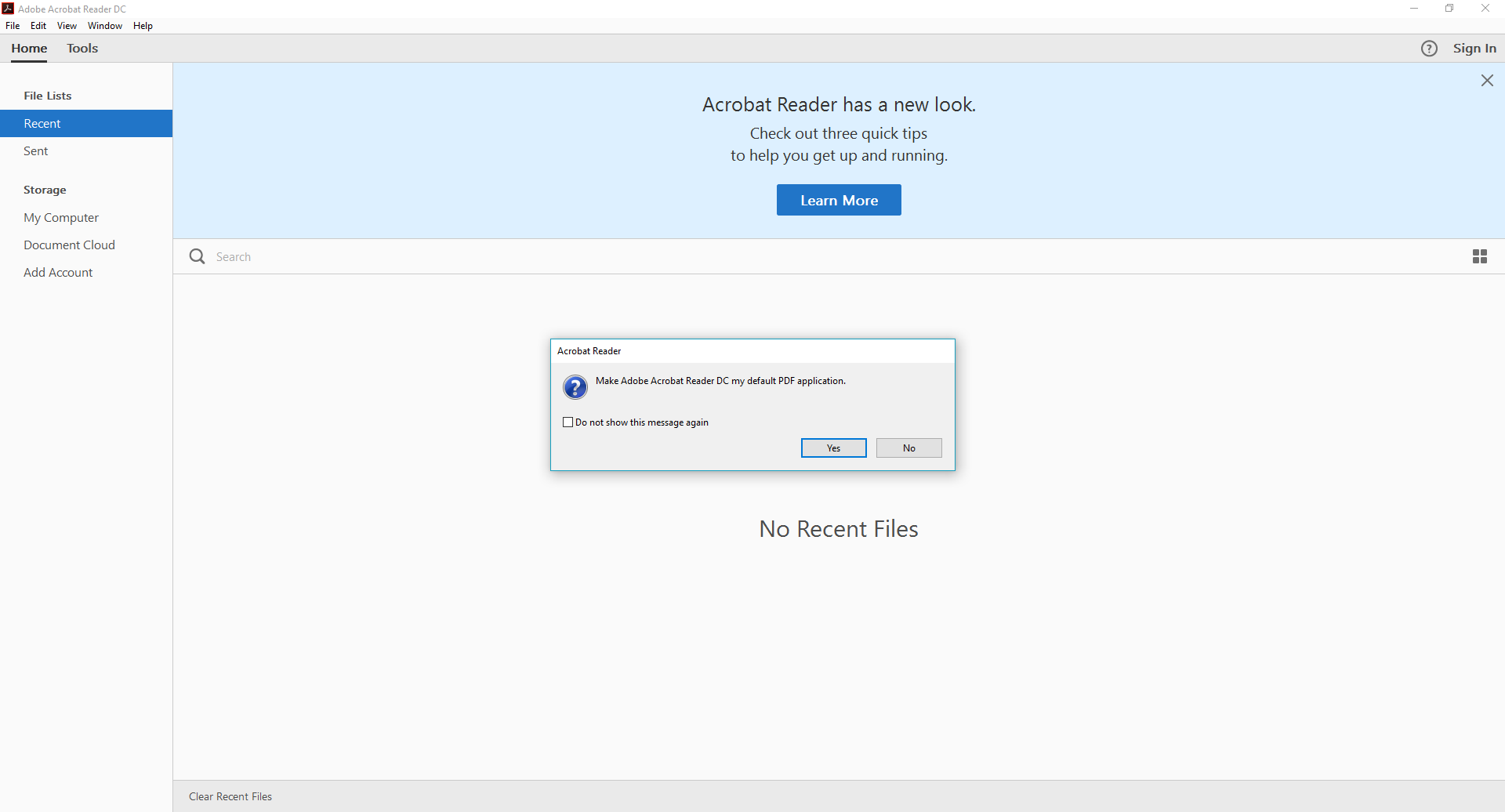
3. Open settings.
Click on the Windows start icon in the bottom left-hand corner of your screen, type in "Default app settings," and hit enter.
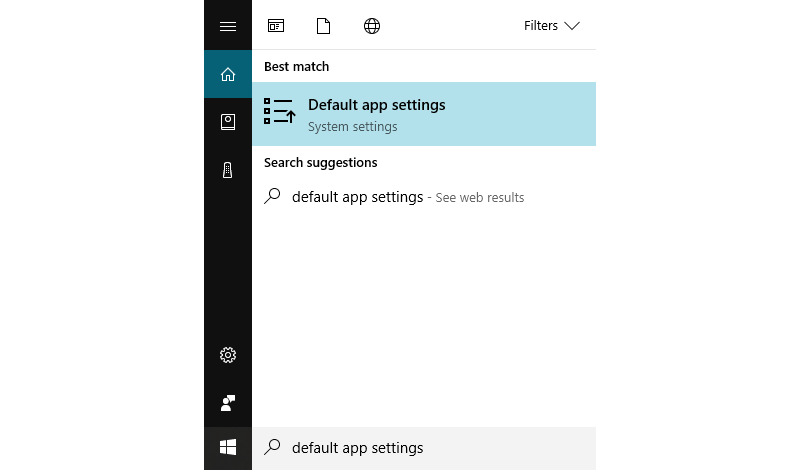
4. Select "Choose default apps by app."
Scroll to the bottom of the page. Under the "Reset" button is a list of links, choose the last one.
5. Locate "Adobe Acrobat Reader DC," and click "Manage."
For the ".pdf" option, select Adobe Reader from the list.
You have successfully made Adobe Acrobat Reader the default PDF viewer for Windows 10 and should now be able to print without scaling. If you have any additional alignment or printing questions, please contact our customer service team at 0203 051 9664 or visit the printing section of our article centre.


