How to Preserve Your Font Choices
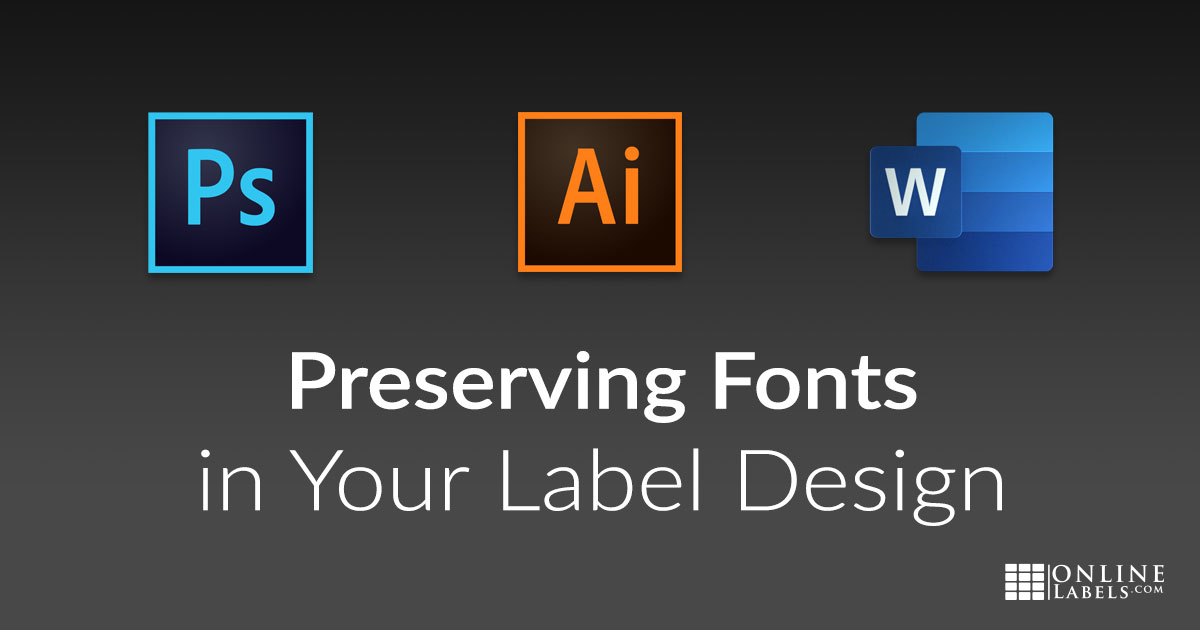
We understand how much work goes into designing a label – especially the deliberations surrounding font choice. So when you finally go to upload your design to Maestro Label Designer and your fonts don't copy over exactly, we want to help. Below, we discuss why fonts don't always translate from one computer to another and how to fix it so your design comes across exactly as you intended.
Why isn't my text in the right font?
Fonts are stored on the computer level. While many fonts are universally compatible, not all of them are. If you've installed bespoke fonts or are using fonts specific to certain operating systems (Mac vs PC), those won't replicate correctly across devices. When this happens, your computer programme will substitute a different font in its place. To prevent this from happening, you can rasterise, outline, or embed your fonts (depending on the programme).
What does it mean to rasterise, outline, or embed a font?
These terms all accomplish the same goal in this context – they "lock" the letters/characters in your desired font. Once you apply that action, they will remain intact wherever you open your document. Be sure to save this version separately, though. Once you rasterise or outline your font, the text is no longer editable.
Getting Started
If you have access to your original artwork file and the design programme, we've listed the applicable instructions below.
If you don't have access to a design programme or the raw file, converting your PDF to an image will preserve your fonts. A popular conversion website is pdf2png.com/. Once you have a .png file, you should have no problem uploading it to Maestro Label Designer.
How to rasterise fonts in Adobe Photoshop
- Select the text you want to preserve from the layers panel.
- Right-click and choose "Rasterise Type."
- Repeat as needed.
- Save this file as a new document.
Please note: to preserve all aspects of your design, including graphics and imagery, select "Flatten Image" from the "Layers" menu. Save this file as a new document.
How to outline fonts in Adobe Illustrator
- Select the text you want to preserve.
- Go to the "Type" menu in the header and click "Create Outline."
- Repeat as needed.
- Save this file as a new document.
How to embed fonts in Microsoft Word
- Open the main Microsoft Word menu.
- Click "Word Options" in the bottom right-hand corner.
- Select "Save" in the left-hand column.
- Check the box for "Embed fonts in the file" under "Preserve fidelity when sharing this document."
- Hit "OK" to close the dialog box with your changes.
- Save this file as a new document.
For one-on-one help completing the steps above, our customer service team is available at 0203 051 9664.
Not confident in your font choice? Check out our two font choice articles, Choosing Fonts and The Perfect Font.


