Troubleshooting Label Printing

1. Ink Smearing / Toner Flaking

The answer depends on whether you're using an inkjet or laser printer. If you're not sure which type of printer you're working with, our Inkjet or Laser Printing article will help you figure it out. In a nutshell, inkjet printers work by dropping ink onto your paper while laser printers create static electricity for toner to adhere to. In general, inkjets are for home-use and laser printers are used in more professional settings.
If You Have an Inkjet Printer
The ink may not be drying completely. This could be because the standard print settings are too high and it's causing over-saturation of the label paper. A common solution is to reduce the quality setting. Open the printer dialogue box and select "Properties" or "Preferences." Look for the "Print/Quality" tab or the "Quality/Print Quality" option. From there, you can select a lower DPI or make a quality adjustment.
If You Have an Laser Printer
Your toner may be smearing because it isn't bonding to the material correctly. If the material setting is too light, this could be the source of your problem. Try adjusting the material setting to something thicker by opening your printer dialogue box and clicking on "advanced options." Select the dropdown for "paper type" (it may be labelled "type is" or "material type" as well) and choose "labels," "cardboard," or another thick material. Give it another go.
2. Scaling Problems

If your design is stretched, your PDF viewer is likely scaling it to fit the specifications of the "normal template." In your print dialogue box, select the "Print to Page" or "Print Actual Size" option. If you don't see either of those, you can always set the "Custom Scale" option to 100%. We recommend installing Adobe Reader and switching to Google Chrome or Internet Explorer if the problem persists or these options aren't available.
3. Printed Version Doesn't Match the Screen
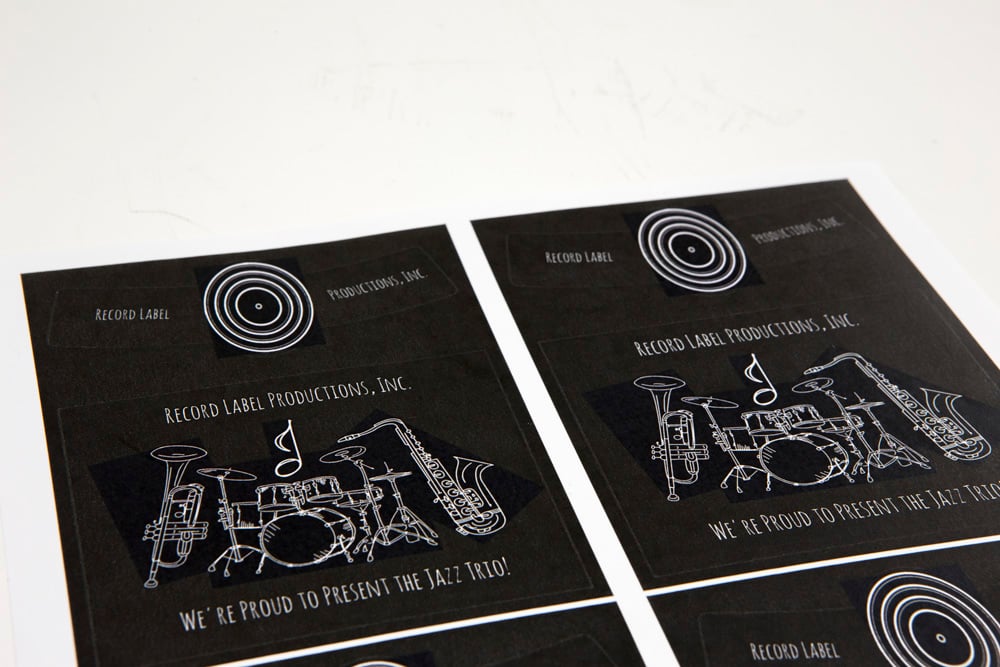
Documents can contain fonts and/or images your PDF viewer can't process. You'll know this is the case if there are lines running through your image, squares around the design, or it isn't printing in its entirety. To correct this, open up your advanced print settings dialogue box and check the "Print as Image" button. By changing it to an image, you bypass the processing and your design should print as intended.
4. Paper Jams
 Photo by: Dwight Sipler.
Photo by: Dwight Sipler.
Not surprisingly, this is the most common problem people experience with their printers. Start by first returning your printer to its original plain paper setting. Print a blank sheet of printer paper. If the paper passes through with ease, it's likely the higher material setting that was causing the jam. Without changing the settings, insert your label paper and try again, everything should work like a charm.
If that doesn't seem to fix your problem, you may be experiencing the result of a dusty feed path. While it sounds fancy and technical, it simply means that your print rollers have gotten dirty from regular use and need to be cleaned. If you want to test out this theory before looking to your printer's manufacturer for cleaning and maintenance instructions, run a blank sheet of printer paper through the printer. If it comes out with streaks, this is likely your problem.
Still Baffled?
If it's the printer that's giving you trouble, you may need replacement parts or a good repair to get you back on the road again. We recommend contacting your printer's manufacturer for support if your problem persists. If not, connect with our customer service team at 0203 051 9664 or read through our support topics.


